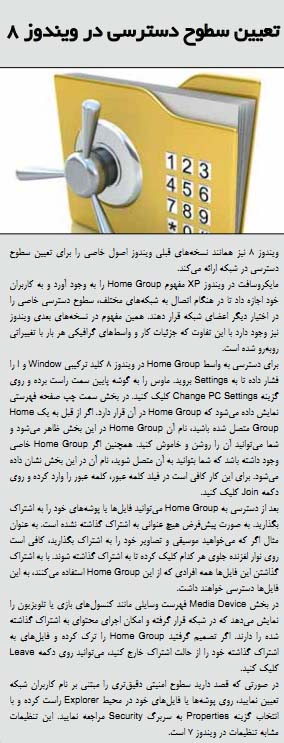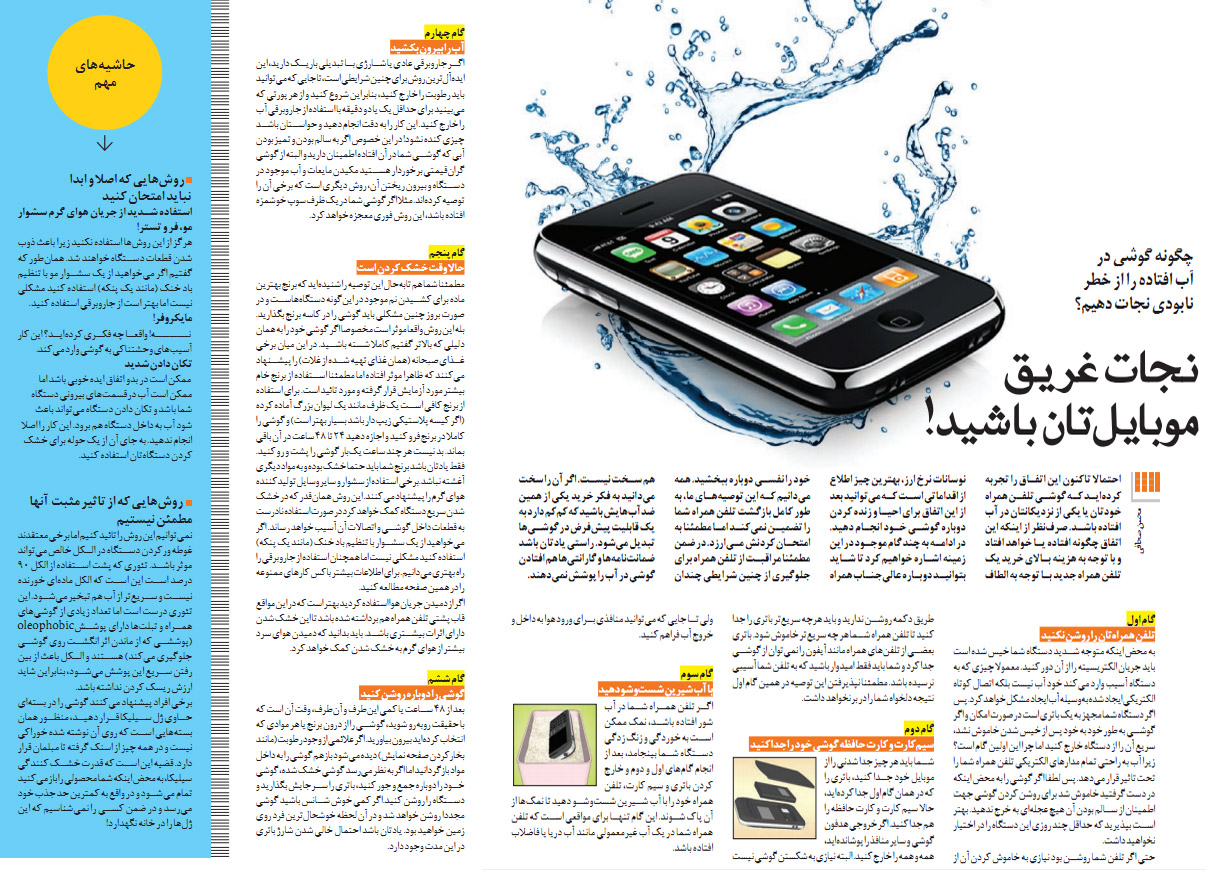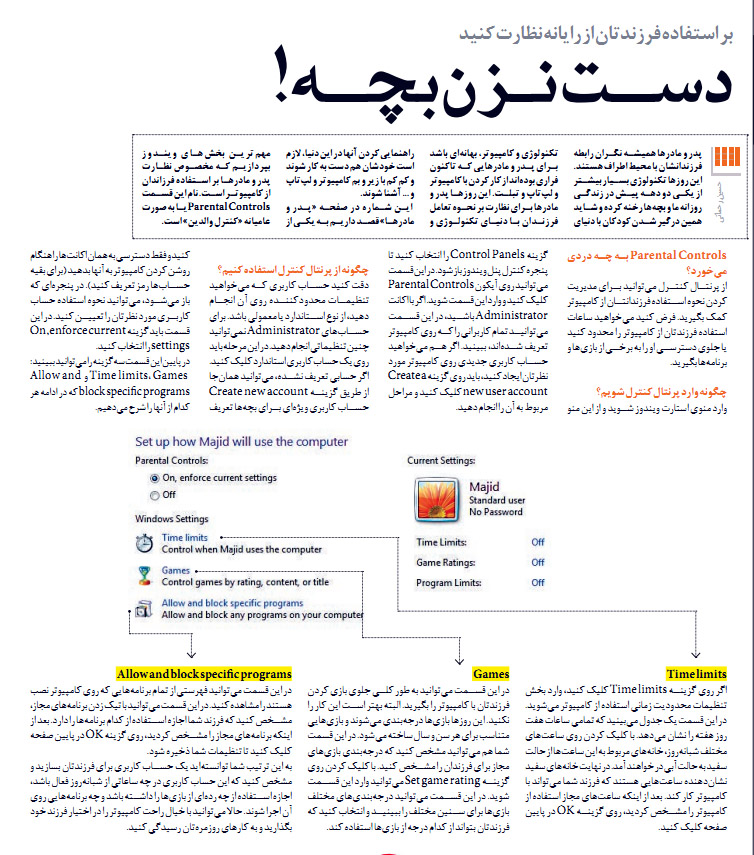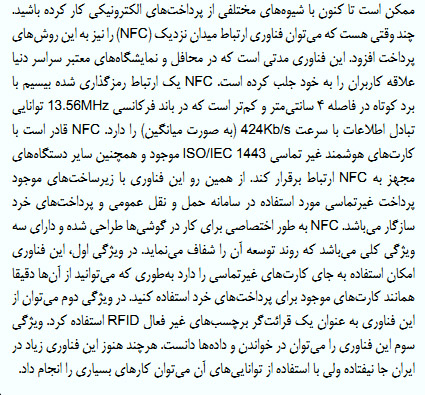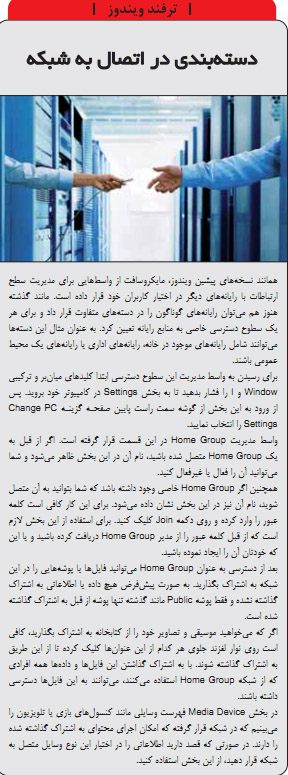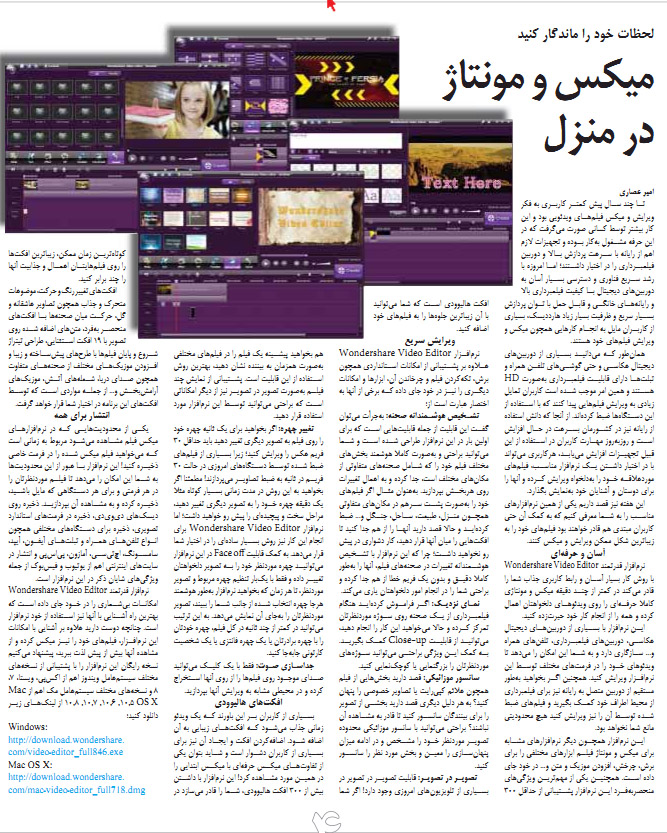دنیای صفرویک
آرشیو مطالب
دنیای صفرویک
آرشیو مطالبچگونگی استفاده از پرینتر بصورت اشتراکی می پرد
رای داشتن یک شبکه گروهیِ حرفه ای،باید تنظیمات هر رایانه را مطابق توضیحاتی که در برنامه های قبلی به اون اشاره کردیم، تنظیم کنیم،اگر هم موفق به دیدن اون برنامه نشدین، حتما این توضیحات و فیلم بخش شبکه را در سایت برنامه یعنی Brooz.tv ببینین.
در ابتدا تمامی IP ها را از حالت دستی خارج کنین و مطمئن بشینDHCP مودم ADSL یا وایکمس شما روشن باشه. پروسه ی دادن IP به رایانه ها، بصورت اتوماتیکه. باز هممیگیم که تمامی مودم های اینترنت از نوع ADSL و وایمکس بصورت اتوماتیک IP را به رایانه ها میدن.
برای تنظیم یک گروهِ کاریِ شبکه در ویندوز XP...
وارد Folder Options شده و در تبView در قسمت Advancedگزینه Use simple file sharingرا غیرفعال کنین. حالا یه فولدر در مسیر دلخواه بسازین و روی اون راست کلیک کنین و گزینهproperties اون را بزنین. تب جدیدی در بالا به نام Security فعال شده که با رفتن به این قسمت، ابتدا فولدر را به اشتراک گذاشته و در قسمت permissions، سطح دسترسی مرتبط با user everyone، بر روی full control باشه. حال به تبSecurity برین و بر روی Add کلیک کرده تا پنجره Select users or groupsباز بشه، حالا روی Advanced و سپس find now کلیک کنین، حال کاربر، everyone را انتخاب و تا انتهاروی دکمهok بزنین.
برای اشتراک گذاری پرینتر توی شبکه در ویندوز XP...
به کنترل پنل وآیتمPrinter and faxesبرین، روی پرینتر دلخواه راستکلیک کرده وگزینهsharing…را انتخاب کنین. حال گزینه share this printerرا کلیک و applyکنین و بعدش به تبsecurity رفته وeveryone را انتخاب کنین و مطمئن بشین که گزینه print در قسمت allow تیک خورده باشه، بعد هم تا انتها ok کنین.
درویندوز 7 هم، باید به اتاق کنترل ویندوز برین و وارد قسمتnetwork and sharing center بشین.
سپس گزینه change advance sharing settingsسمت چپ پنجره را انتخاب کنین و تنظیمات قسمتhome or work را به این شکل تنظیم کنین:
Network discovery---------------turn on network discovery
File and Printer sharing --------- turn on file and printer...
Public folder sharing-------------turn off….
File sharing---------------enable file sharing for devices that 40-or56 bit encryption
Password protect sharing ---------------- turn off password…
Home group connections-----------use user accounts and ….
بعد از همه این کارها، روی save changes کلیک کرده و با اینکارویندوز از شما میخواهد تا یکبارlogoffکنین وسپس دوباره به ویندوز برگردید، بعدازlogin مجدد به network and sharing center برگشته و درقسمت view your active networks دقت کنین که local area connectionشمابرروی Work network تنظیم شده باشه.
برای اشتراک گذاری یک فولدردر ویندوز7 بدین صورت عمل میکنیم که
یک فولدردرمسیردلخواه ایجاد کرده و خصوصیات اون را انتخاب کنینو در تبshare کلیککنین و گزینهshare را انتخاب کنین. حالا کاربرeveryone را از منوی کشویی انتخاب و بر روی Add کلیک کنین،سپسpermissions level کاربر فوق را رویread/write قرار بدین. بعدش به تبSecurity رفته و روی editکلیککنینو با زدنaddگزینهadvanced را انتخاب کنین وfind nowرا بزنین. کاربر everyoneرا از لیست پیداکرده و تا آخرok کنین.در پنجره securityرویeveryone کلیکو دسترسی آن را full control قرار بدین.
برای اشتراک گذاری پرینتر در ویندوز 7 به کنترل پنل و گزینهdevices and printersرا انتخاب کنین.
روی پرینتر دلخواه راست کلیک و printer properties کلیک و سپس به سربرگ sharing رفته و تیک share this printer رابزنین. در سربرگ security دقت کنین کاربر everyone درقسمت دسترسی تیک printallowخورده باشه.
برای پیدا کردن نام کامپیوتر اشتراک گذاری شده، رویcomputer راست کلیک کنین و properties را انتخاب نمایید، در ویندوز xp در سربرگ computer name و در ویندوز 7 با بازشدن صفحه properties نام کامپیوتر شما قابل رویته.
برای استفاده از منابع اشتراگ گذاری شده کافیه بر روی شبکه به پشت رایانه دیگری رفته و computer name رایانه مقصد را در run بجایIP که قبلا توضیح داده شده، قرار بدین. انجام این کارها روی هر دو ویندوزxp و 7 یکیه.
نام رایانه مقصد را بصورت //computername وارد کنین. با باز شدن پنجره، فولدر و پرینتر اشتراک گذاری شده، مشاهده میشه، برای نصب پرینتر در رایانه جدید فقط کافیه روی پرینتر شبکه در همین پنجره دوبار کلیک کرده و تحت شبکه نصب کنین تا قابل استفاده بشه.
برای راحتی کار، می تونید فولدرهای اشتراک گذاشته شده را بصورت یکی از درایوهای رایانه تون تعریف کنین، برای این کار منابع اشتراکی بر روی رایانه مقصد را توسط فرمان //computernameباز کنین و حال بر روی فولدر اشتراکی، راست کلیک کرده و گزینه map network drive را انتخاب کنین و در پنجره باز شده ok را انتخاب کرده و حال computer رایانه خود را باز کنین، می بینین که فولدر اشتراک گذاشته شده بصورت یکی از درایوهای رایانه قابل دسترسیه.
خب اینم از مبحث شِیر کردن پوشه و پرینتر، لازمه باز اشاره کنیم که می تونین فیلم همه قسمت های برنامه بخصوص این قسمت که تنظیمات زیادی هم داشت، را در سایت برنامه یعنی brooz.tvدریافت کنین.
برنامه پنجاه و هفتم - safely remove
فلش رو قبل از safe کردن جدا نکنید! این جمله برای کاربران کامپیوتر خیلی آشناس و اگه زیاد با فلش سر و کار داشته باشین هر روز این حرف رو میشنوین. اما این safely remove دقیقاً چیه؟ وقتی ما این کار رو انجام می دیم چه فرایندی انجام میشه که ضریب ایمنی اطلاعات و عمر فلش رو بیشتر می کنه؟
هر وسیله ذخیره ساز با استفاده از یک فایلسیستم، اطلاعاتو روی خودش ذخیره می کنه و هر کدوم از این فایل سیستم ها استاندارهای خاص خودشون رو دارن، اما بیشتر حافظه های USB از استانداردهای فایل سیستم قدیمی FAT استفاده می کنن. در این فایل سیستم تا وقتی که سیستم عامل به حافظه دسترسی داشته باشه، عمل نوشتن رو ادامه میده. در نتیجه جدا کردن ناگهانی موجب اختلال در کار و صدمه زدن به حافظه میشه، اما با استفاده از قابلیت safely remove سیستم عامل می تونه دسترسی همه برنامه هایی که با حافظه در ارتباط هستن رو ببنده و با این کار عملیات نوشت رو تموم کنه. البته یادتون باشه با تغییر فایل سیستم میشه صدمات سخت افزاری رو کم کرد. بنابراین در موقع فرمت فلش، از بین گزینه های پیش رو، NTFS گزینه بهتری بهتری به نظر میرسه.
در فایل سیستم NTFS داده ها قبل از قرار گرفتن روی محل خودشون، توی یک بخش به صورت موقت ذخیره میشن و بعد به محل مورد نظر منتقل می شن. در صورتی که فرایند انتقال داده ها به محل اصلی تکمیل نشده باشه، جدا کردن ناگهانی فلش می تونه باعث بشه که اطلاعات ناقص ذخیره بشن. البته در ارتباط بعدی فلش، عمل انتقال انجام می شه، اما این امر امنیت داده ها رو به خطر می اندازه.
با وجود مزایای NTFS نسبت به FAT شاید این سؤال مطرح بشه که چرا فلش مموری ها از اول با این فایل سیستم عرضه نمیشن؟ از اون جایی که مجوز انحصاری استفاده از NTFS در اختیار مایکروسافته، تولیدکنندگانی که قصد عرضه محصولاتی با این فایل سیستم رو داشته باشن، باید مبلغی بابت حق مجوز به این شرکت بدن، اما استفاده از FAT رایگانه و هزینه ای نداره، به همین خاطر بیشتر از این فایل سیستم استفاده میشه.
فایل سیستم های دیگه ای هم هستن که این مشکلات رو ندارن، اما به دلیل اینکه ویندوز از اونا پشتیبانی نمی کنه چندان طرفدار ندارن.
راه اندازی سریع و فوری شبکه در ویندوز 7 و 8
احتمالا در برنامه های قبلی به روز مباحث ما رو درباره ی شبکه، دنبال کردین، اما تعدادی از بینندگان هستند که احتمالا مباحث مربوط به شبکه براشون پیچیدست، و این پیچیدگی باعث شده که پیگیر این مباحث نشن.
قول داده بودیم راحت ترین راه اتصال دو رایانه رو در ویندوز 7 و 8 بهتون بگیم. پس در اینجا گفتن چند نکته ی مهم لازمه:
1- مباحث شبکه در چند سطح مختلفه که سطوح اولیه اون که ما در اون باره تا الان صحبت کردیم، اتصال دو یا چند رایانه به یکدیگر هست در واقع بسیار ساده است و فقط در ظاهر کمی پیچیده است.
2- به زودی تمام ارتباطات دستگاههای مختلف، حتی ویدئو، تلویزیون منزل هم از طریق اتصال شبکه انجام بشه، پس یادگیری اون بسیار مهمه.
3- شما برای اینکه دو دستگاه رو به هم متصل کنید، باید بدونید که چرا این کار رو انجام میدین؟
در این باره زیاد صحبت کردیم، شاید مهمترینش استفاده از منابع مشترک هستش، یعنی مثلا شما یک لپ تاپ و یک رایانه ی رومیزی در منزل دارین؛ لازم نیست همه ی فایل های شما در هر دو دستگاه باشه، فرض کنیم فایل های شما همه در دستگاه رومیزی منزل باشه، حالا در منزل هر وقت به مای نتورک سری بزنین، انگار به اون یکی رایانه رفتید، اینجوری لازم نیست که هنگام خرید لپ تاپ، یه دستگاه با ظرفیت بالا بگیرید، اطلاعات اصلی شما همیشه در خانه هست، اما شما در منزل از همون اطلاعات استفاده میکنید.
اما همون طور که گفتیم، اتصال دو رایانه در ویندوز 7 و 8 خیلی راحت تر شده…
کافیه شما در منزل یه دستگاه مودم بی سیم adsl یا یک مودم وای مکس یا یک هاب که قیمتی زیر 100 هزار تومان داره، رو تهیه کنین. و بعد فقط کافیه این سه مرحله رو دنبال کنین:
اول: مثل این تصویر///////// دو رایانه رو با کابل ساده ی شبکه رو به هاب وصل کنید، این سوال در تصویر ظاهر میشه، گزینه ی دوم یعنی شبکه ی کاری یا اولی، یعنی شبکه ی خونگی رو انتخاب کنید، الان دو رایانه ی شما متصلند.
مرحله دوم: در کنترل پنل ، این آیکن، یعنی شبکه و اشتراک سازی رو پیدا کنید و وارد این بخش بشین،
در سمت چپ گزینه ی اشتراک حرفه ای /////// ، و////
در این صفحه شبکه روشن/// در سوال دوم هم پرینتر روشن/// و در سوال پنجمی، یعنی حفاظت با رمز، اگر در منزل هستید، می تونین رمز رو خاموش کنید.
اما مرحله سوم: فرض کنیم تمام فایل های شما، اینجا و در درایو e رایانه ی رو میزی منزل هست، شما هم قرار بود به اونها دسترسی داشته باشید.
خوب ، در مای کامپیوتر دستگاه منزل ، بر روی درایو "ای" کلیک راست ، پراپرتیز و در بخش اشتراک یعنی "شیرینگ"
گزینه ی اشتراک پیشرفته رو انتخاب کنید، اشتراک رو روشن کرده و یه نام برای درایو در شبکه تعریف کنید.
این نام همون نامی هست که بعدا در لپ تاپ خواهید دید.
مثلا همون e یا e-on pc خوب و کافیه.
آخرین نکته هم اینه که در بخش اجازه های این صفحه یا همون permission (پِرمیشن) اولین گزینه رو فعال کنید.
حالا برای آزمایش کردن اینکه همه چیز جوره، در لپ تاپ تون وارد مای کامپیوتر و بعد این گزینه//// یعنی نتوورک رو بزنید
اسم رایانه ی منزل رو باید ببینید و با باز کردنش، درایو e اون کامپیوتر، اینجا کاملا قابل استفاده است.
اگر قراره مثلا درایو d لپ تاپ رو در رایانه منزل ببینید، همین مراحل رو هم در لپ تاپ تکرار کنید/////
نمیدونیم که چه قدر تونستیم ساده و سریع توضیح بدیم، اما تصویری در سایت، صفحه ی دانلود قرار داده ایم که اینها رو با علامت گذاری در اونجا میتونید ببینید و راحت شبکه رو وصل کنین. شما میتونید دستگاه خودتون و دوستتون رو به هم با این روش وصل کنید و اطلاعت رو از این طریق کپی کنید. اما همون طور که احتمالا متوجه شدید ، اگر از این آیتم یعنی راه اندازی فوری شبکه خوشتون اومد عدد 5 و اگه خوشتون نیومد هم عدد 6 رو الان پیامک کنید ، دقت کنید ، آیتم بعدی عدد 5 و 6 نیستش
محافظت از وب کم
شاید شما هم از هک وب کم و سرقت اطلاعات شخصی نیز شنیده باشید . توسط نرم افزار CamBlocker Version 1.0 شما قادر خواهید بود تا از این روند سرقت اطلاعات شخصی جلوگیری نمایید. این نرم افزار در حقیقت وب کم را مسدود می کند. در حقیقت این عمل را زمانی انجام می دهد که به آن ها احتیاجی ندارید.
پسورد: www.downloadaneh.com
خاموش کردن خودکار کامپیوتر
نرم افزار SHUTDOWN TIMER یک نرم افزار کم حجم و فوق العاده مفید است که می توانید توسط آن در زمان مشخص و خاصی سیستم را خاموش، ریبوت و ریستارت و غیره کنید. با استفاده از این نرم افزار دیگر نیازی نیست تا کامپیوتر خود را روشن نگه دارید تا کاری را انجام دهد. فقط باید زمان حدودی را به سیستم بدهید تا در زمان مورد نظر سیستم را خاموش یا ریستارت کند.
مدیریت بهتر تصاویر + دسترسی سریع تر
امروزه با توجه به حجم انبوه تصاویر و نیاز به مدیریت آن .نرم افزاری برای مدیریت و جستجوی آسان تصاویر خصوصا برای کسانی که با حجم زیاد تصاویر سر و کار دارند ضروری خواهد بود.
مزیت بسیار خوب این نوع نرم افزار ها حجم کم و کاربردهای جالب آنهاست. تا به حال نرم افزارهای کاربردی متعددی در زمینه ویرایش عکس منتشر شده که هر کدام از آنها به نوبه خود قادر به انجام کارهای جالب گرافیکی بوده اند و حتی در برخی مواقع با حجم کم خود می توانستند برخی از کارهای پیچیده گرافیکی را که تنها با نرم افزاری مانند فتوشاپ ممکن است انجام شود را انجام دهند. از همین رو امروز در سایت پی سی دی یکی دیگر از نرم افزارهای Utility را که در زمینه ویرایش عکس کاربرد فراوان دراد را برایتان آماده کرده ایم.
نرم افزار Pixo نرم افزاری کم حجم و در عین حال پر کاربرد است. این نرم افزار قادر است تا به آسانی عکس های رنگی شما را تبدیل به عکس های سیاه سفید نماید. طریقه کار با این نرم افزار بسیار ساده بوده کافیست که عکس مورد نظرتان را وارد نرم افزار کنید و سپس با انتخاب رنگ سیاه سفید و نیز با استفاده از قلم نرم افزار اقدام به سیاه و سفید نمودن قسمت های دلخواه از عکس خود نمایید. همچنین شما برای زیبایی عکس خود می توانید تنها قسمتی از عکس را سیاه و سفید کنید و قسمت های رنگی را به همان حالت بگذارید که خواهید دید عکس شما زیبا تر شده است. علاوه بر حالت سیاه و سفید کردن عکس یک حالت دیگر در نرم افزار قرار دارد که برای قدیمی کردن عکس ها کاربرد دارد طریقه کار با این قسمت نیز کاملآ شبیه قسمت سیاه و سفید کردن عکس است. بعلاه در این نرم افزار کوچک ابزارهای دیگری نیز قرار گرفته مانند برگرداندن تغییرات قبلی و بعدی ، بزرگتر و کوچکتر نمودن سایز قلم ، چاپ ، به اشترک گذاری عکس ، ارسال آن به دوستان و …
![]() رمز: www.p30day.com
رمز: www.p30day.com