دنیای صفرویک
آرشیو مطالبدنیای صفرویک
آرشیو مطالبنظرسنجی
یه طور کلی بهترین شبکه ارتباطی موبایلی به نظر شما کدام است؟
ابر برجسب
اینستاگرام دانلود برنامه کلیک ترفندهایی برای فروش مسؤولیت کامنتها در قوانین ایران دانلود فیلم از سایت دانلود از یوتوب هک گوشی فرمان های مهم ضدویروس رایگان ضدویروسهای اندروید پروژکتور ایمیلهای جیمیل را بهصورت یک ف ویندوز با دکمه Restart استخراج رمز ارز کریپتوماینربرگهها
جدیدترین یادداشتها
همه- ۱۰ روش برای تبلیغ محصولات تکراری و خستهکننده کسبوکار ترفندهایی برای فروش
- مسؤولیت کامنتها در قوانین ایران
- روشهایی برای دریافت و ذخیره ویدئو
- از کجا بفهمیم گوشی هک شده است؟
- چطور حافظه کش تمامی برنامهها را در اندروید پاک کنیم؟
- فرمان های مهم کامنت پرامپت کاربردی در شبکه
- رایگان اما قدرتمند هشت ضدویروس رایگانی که امنیت سیستم شما را دوچندان میکنند + لینک دانلود
- برترین ضدویروسهای برای سیستم عامل ویندوز10
- چگونه گوشی اندروید خود را به یک پروژکتور متصل کنیم
- چگونه تمام ایمیلهای جیمیل را بهصورت یک فایل روی کامپیوتر ذخیره کنیم
- سوال؛ ویندوز با دکمه Restart بالا می آید؟!
- استخراج رمز ارز
- برنده و بازنده استخراج بیت کوین و پول درآوردن از طریق مرورگر کریپتوماینر
- تازههای نشر در حوزه برنامهنویسی دانلود کنید: آموزش پیشرفته سیشارپ منطبق با آزمونRef 70-483
- چگونه میتوانیم فایلهای صوتی را به فایلهای متنی تبدیل کنیم؟
- ذره بینی قوی برای دسکتاپ شما + دانلود
- تشخیص نام فونت ازروی عکس
- راه هایی برای ویرایش pdf تغییر فایل های چموش
- چه تفاوتی بین دو اصطلاح مهم دنیای شبکه Broadcasting و Flooding وجود دارد
- 10 راهکار مفید برای استفاده از یک فلش درایو USB بلااستفاده
- گوشی خود را به یک دوربین حرفه ای تبدیل کنید
- تغییر فونت کروم
- ویندوز 10 مثل 7
- دانلود نرم افزارهای تعطیلات و سفرهای نوروزی
- آسان ترین راه برای دانلود ویدیو با این ربات تلگرامی به راحتی ویدیوهای اینستاگرام را دانلود کنید
- چگونه روی یک گوشی دو تلگرام داشته باشیم؟ نصب همزمان دو تلگرام روی گوشی با اپلیکیشن App Cloner
- آنچه در انتخاب سبک عکاسی باید در نظر بگیرید
- اندازه گیری مصرف اینترنت در ویندوز
- تستر سخت افزار
- استخراج مدل مادربورد از ویندوز
- چگونه فرم های دیجیتال بسازیم؟ فرم سازی سریع وآسـان
- خاموش وروشن آیفون بدون کلیدفیزیکی
- با این سه روش، دست کامپیوترتان را رو کنید چگونه اتصال مخفیانه کامپیوتر به وبسایتهای مختلف را پیدا کنیم؟
- بهترین روش برای خلاصی از آپدیتها و تهدیدات ناخواسته اینترنتی چگونه در ویندوز دسترسی یک برنامه به اینترنت را مسدود کنیم؟
- چگونه رمز عبور وایفای خودمان را پیدا کنیم
- فعال کردن ویژگی Wake-on-LAN چگونه از ویژگی Wake-on-LAN برای روشن کردن یک کامپیوتر از راه دور استفاده کنیم؟
- مدیریت بهینه بر پهنای باند به ویندوز 10 اجازه ندهید از کامپیوتر شما برای بهروزرسانی کامپیوترهای دیگر استفاده کند
- چگونه میتوانیم قدرت سیگنال وایفای را مشاهده کنیم
- معرفی بازی :یک تمرین خوب برای مغز
- تست سلامت فایل هاپیش ازدانلود
- بازیابی موبایلی
- بهترین ابزاررایگان بازیابی داده برای دسکتاپ وموبایل داده برگـردان
- این شبکه اجتماعی،حالت چهره شمارا به اموجی تبدیل میکند
- غیرفعال کردن نمایش حفاظت شده در Word
- کاهش حجم ویدئو
- این 8 ویژگی ویندوز 10 را غیرفعال کنید تا کارایی سیستم افزایش پیدا کند
- باز کردن فایل متلب در دیوایس های اندروید
- دسترسی کامل به آندروید روی کامپیوتر شخصی
- بهترین نرمافزارهای کاربردی ایرانی - ده اپلیکیشنی که هر ایرانی باید روی گوشی موبایل نصب کند
- پنهان ماندن از نگاه دیگران! چطور جی. پی. اس دستگاه اندرویدی خود را در مکان های خصوصی خاموش کنید
نویسندگان
- حمیدرضا رضاپور 731
بایگانی
- آبان 1400 3
- اردیبهشت 1399 2
- بهمن 1398 1
- دی 1398 2
- اردیبهشت 1398 2
- بهمن 1397 1
- دی 1397 4
- آذر 1397 1
- خرداد 1397 4
- اسفند 1396 4
- دی 1396 2
- آذر 1396 6
- آبان 1396 6
- مهر 1396 8
- مرداد 1396 1
- تیر 1396 1
- خرداد 1396 1
- اردیبهشت 1396 4
- فروردین 1396 14
- اسفند 1395 4
- بهمن 1395 1
- دی 1395 1
- آذر 1395 3
- آبان 1395 4
- مهر 1395 5
- شهریور 1395 17
- مرداد 1395 25
- خرداد 1394 8
- فروردین 1394 5
- اسفند 1393 10
- دی 1393 5
- آذر 1393 3
- آبان 1393 5
- مهر 1393 12
- شهریور 1393 7
- مرداد 1393 1
- تیر 1393 16
- خرداد 1393 36
- اردیبهشت 1393 5
- فروردین 1393 10
- اسفند 1392 19
- بهمن 1392 51
- دی 1392 10
- آذر 1392 25
- آبان 1392 19
- مهر 1392 47
- شهریور 1392 32
- مرداد 1392 44
- تیر 1392 46
- خرداد 1392 38
- اردیبهشت 1392 42
- فروردین 1392 29
- اسفند 1391 6
- بهمن 1391 16
- آذر 1391 25
- آبان 1391 32
تقویم
آبان 1400| ش | ی | د | س | چ | پ | ج |
| 1 | 2 | 3 | 4 | 5 | 6 | 7 |
| 8 | 9 | 10 | 11 | 12 | 13 | 14 |
| 15 | 16 | 17 | 18 | 19 | 20 | 21 |
| 22 | 23 | 24 | 25 | 26 | 27 | 28 |
| 29 | 30 |
جستجو
آمار : 371321 بازدید
Powered by Blogsky
چگونه رمز عبور وایفای خودمان را پیدا کنیم
گاهی پیش آمده که رمز عبور شبکه وایفایمان را فراموش کردهایم یا در منزل یکی از آشنایان هستیم و نمیخواهیم رمز وایفای را مجددا سوال کنیم. در این مقاله به راههای بدست آوردن و بازیابی رمز عبور شبکه وایفای خواهیم پرداخت.
پیدا کردن رمزعبور پیشفرض ثبت شده بر روتر
روترهای وایفای مدرن و دستگاههای ترکیبی مودم و روتر که توسط خیلی از سرویس دهندگان اینترنت ارئه میشوند، یک نام شبکه وایفای و یک رمزعبور پیش فرض دارند. این رمز تصادفی است و هر روتر رمزعبور مختص خود را دارد. اگر هنوز این رمز پیش فرض را تغییر ندادهاید، میتوانید از طریق همان رمز اولیه به شبکه متصل شوید. برای یافتن رمز پیش فرض باید بر روی بدنه روترتان به دنبال برچسبی بگردید که SSID (نام شبکه بیسیم) و رمز عبور بر روی آن ثبت شده است.

اگر رمز بر روی خود روتر نوشته نشده، در دفترچه راهنمای روتر به دنبال آن بگردید. اگر دفترچه در دسترستان نیست میتوانید شماره مدل دستگاه را بر روی اینترنت جستجو کنید.
پیدا کردن رمز عبور در ویندوز
اگر از یک لپتاپ یا کامپیوتر دسکتاپ ویندوزی به شبکه وایفای متصل شده باشید، ویندوز این رمز را به خاطر میسپارد و از همین طریق قادرید به رمز عبور دسترسی پیدا کنید. برای اینکار به کنترل پانل بروید و در ذیل Network and Internet بر روی View network status and tasks کلیک کنید. سپس در سمت راست Connections (اتصالات) روی نام اتصال فعلی وایفای کلیک کنید.
اگر قبلا به شبکه وایفای متصل بودهاید و در حال حاضر به آن وصل نیستید، باید در سمت چپ پنجره بر روی Change adapter settings کلیک کنید و سپس در پنجره جدید بر روی نام شبکه راست کلیک کنید و Status را انتخاب کنید.
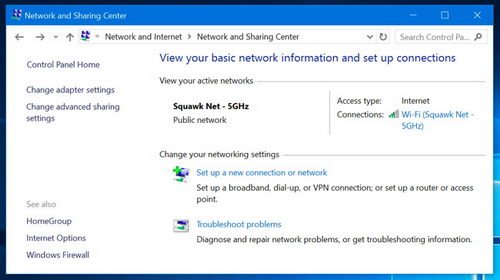
در پنجره Wi-Fi Status بر روی Wireless Properties کلیک کنید.
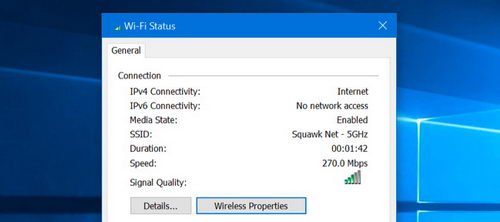
حالا بر روی سربرگ Security کلیک کنید و کادر Show characters را تیک بزنید تا رمز عبور نمایان شود.
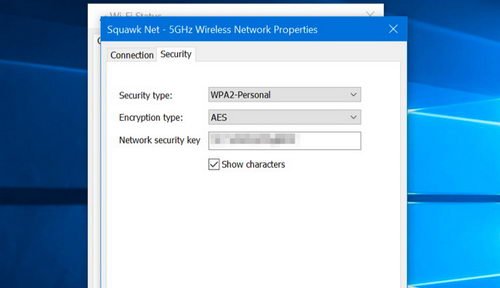
پیدا کردن رمزعبور روی مک
اگر یک کامپیوتر مک دارید که در حال حاضر به شبکه وایفای مورد نظر متصل است و یا قبلا به آن متصل بوده باز هم میتوانید به رمز عبور دسترسی پیدا کنید. ویندوز و مک اجازه مشاهده این اطلاعات را میدهند اما دستگاههای سیار مثل تلفنهای هوشمند آندرویدی و آیفون و آیپد امکان مشاهده رمز شبکه وایفای را در اختیارتان نمیگذارند. برای یافتن رمزعبور بر روی مک، کلیدهای Command+Space را برای باز شدن کادر جستجوی Spotlight بفشارید. عبارت Keychain Access را تایپ کنید و Enter بزنید تا اپ Keychain Access اجرا شود.
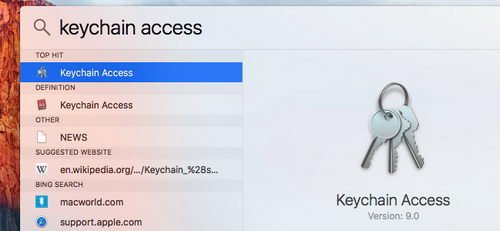
نام شبکه وایفای را از لیست پیدا و بر روی آن کلیک کنید. حالا بر روی دکمه "اطلاعات" (دکمهای که با حرف i مشخص شده است) در پایین پنجره کلیک کنید.
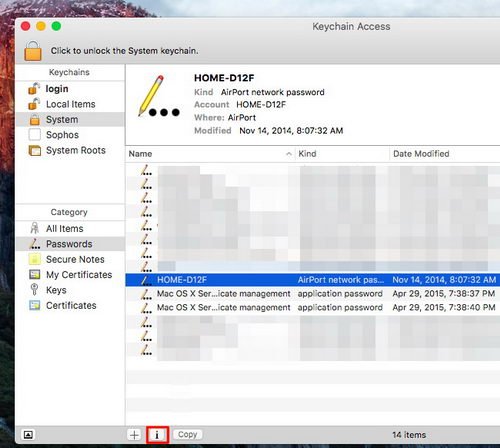
در پنجره جدید بر روی کادر Show Password (نمایش رمز عبور) کلیک کنید. به خاطر داشته باشید که برای مشاهده رمز باید حساب کاربریتان دسترسی administrator (مدیر سیستم) داشته باشد. بعد از وارد کردن نام کاربری و رمز عبور حساب کاربریتان در مک، رمز وایفای نمایش داده میشود.
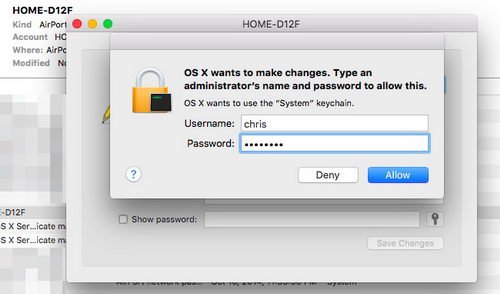
پیدا کردن رمز عبور در رابط کاربری تحت وب روتر
اگر نام کاربری و رمز روتر را میدانید، میتوانید از طریق رابط کاربری وب روتر به رمز وایفای دسترسی پیدا کنید. اول وارد تنظبمات روتر شوید. برای این کار باید در نوار آدرس یک مرورگرِ وب عبارت "191.168.1.1" را تایپ کرده و پس از زدن دکمه Enter، در کادری که باز میشود نام کاربری و رمز روتر را وارد کنید. حالا در تنظیمات روتر به دنبال "Wi-Fi" یا چیزی مشابه آن بگردید. در پنجره مربوطه قادرید رمز وایفای را مشاهده کنید و همچنین میتوانید آن را به رمز دلخواه تغییر دهید.
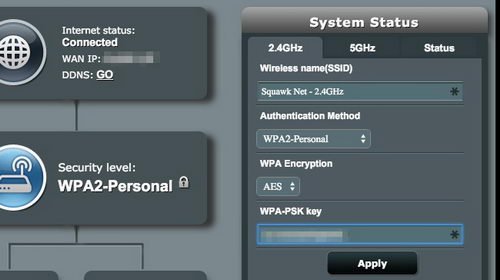
ریست یا بازگرداندن روتر به رمز پیش فرض وایفای
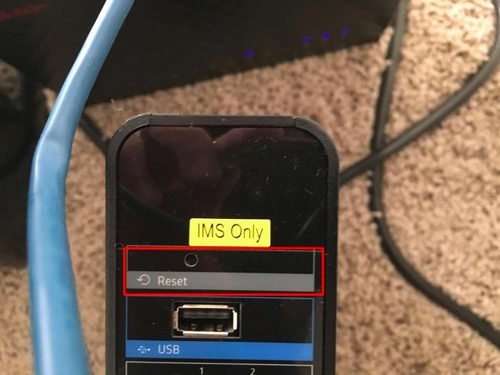
اگر نتوانستید رمز را پیدا کنید و به رابط کاربری روتر نیز دسترسی ندارید میتوانید روتر را ریست کرده و به تنظیمات کارخانه بازگردانید تا رمز به حالت پیش فرضی که بر روی بدنه روتر ثبت شده باز گردد. برای انجام این کار باید در پشت روتر به دنبال یک حفره کوچک با عنوان reset بگردید و این دکمه را توسط یک سنجاق فشار داده و حدود ده ثانیه نگه دارید. توجه داشته باشید که با انجام این کار تمام تنظیمات روتر به طور کامل پاک شده و به حالت پیش فرض باز میگردد.
حمیدرضا رضاپور
سهشنبه 16 آبانماه سال 1396 ساعت 09:41 ق.ظ
برای نمایش آواتار خود در این وبلاگ در سایت Gravatar.com ثبت نام کنید. (راهنما)






















































ایمیل شما بعد از ثبت نمایش داده نخواهد شد
